Willkommen zum Tipp der Woche. Jeden Sonntag um 12 Uhr bietet die App „Senioren mit Smartphone“ neue Tipps zu Smartphone und Internet für Senioren und Technikinteressierte.
Achtung, der Tipp der Woche hat einen hohen Schwierigkeitsgrad. Schauen Sie sich den Tipp komplett an und überlegen Sie am Ende, ob Sie Ihre Oberfläche anpassen möchten. Aber keine Sorge, nächste Woche gibt es wieder einen spannenden Techniktrick, den Sie bestimmt noch nicht kannten. Nun zum Wochentipp:
Gefällt Ihnen die Oberfläche Ihres Smartphones nicht oder gibt es Probleme, die Sie stören? Dann könnte es sich lohnen, nach einer anderen Oberfläche für ihr Handy zu suchen. Mit Oberfläche meine ich primär den Startbildschirm, die Übersicht der Apps, den Bereich für Widgets etc.
Bei Android hat man den Vorteil, anders als bei Apple Geräten, die Gestaltung der Oberfläche zu ändern. Diese Oberfläche wird auch auf Englisch Launcher genannt. Launcher kann man einfach wie jede andere App aus dem Play Store herunterladen und nutzen.
Doch warum kann es sich lohnen, einen anderen Launcher auszuprobieren?
Launcher können nach den eigenen Wünschen und Vorstellungen angepasst werden. Zusätzlich gibt es auch Launcher, die das Handy sehr vereinfachen.
So sieht unter anderem der Launcher von Microsoft aus:
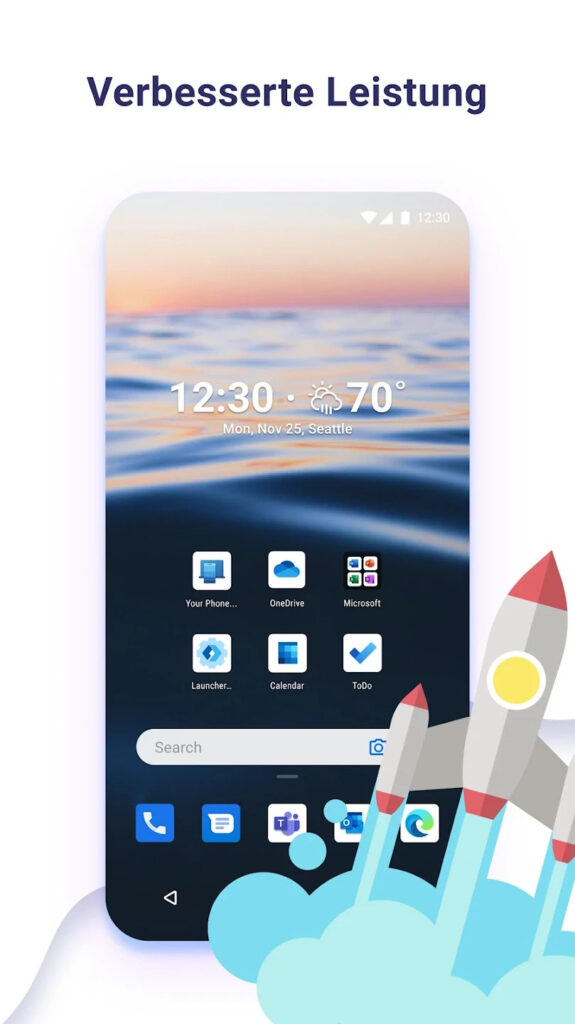
Es geht aber auch ganz anders. Mit dem Niagara Launcher wird die Startseite zu einer einzigen Liste von Apps ohne viel drumherum. Das sieht dann zum Beispiel so aus
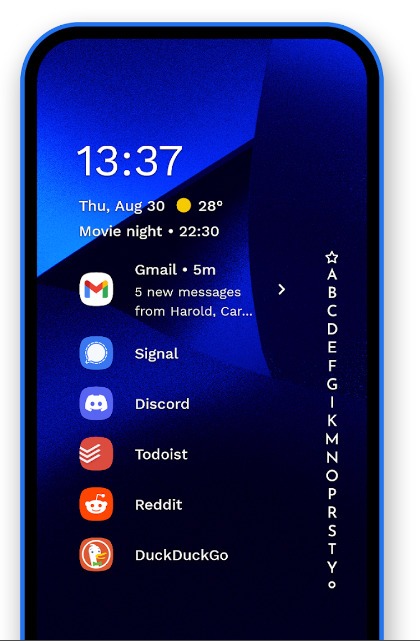
Auch speziell für Senioren gibt es spannende Launcher. Ein guter kostenloser Launcher ist der Simple Mode Launcher. Der sieht dann so aus:
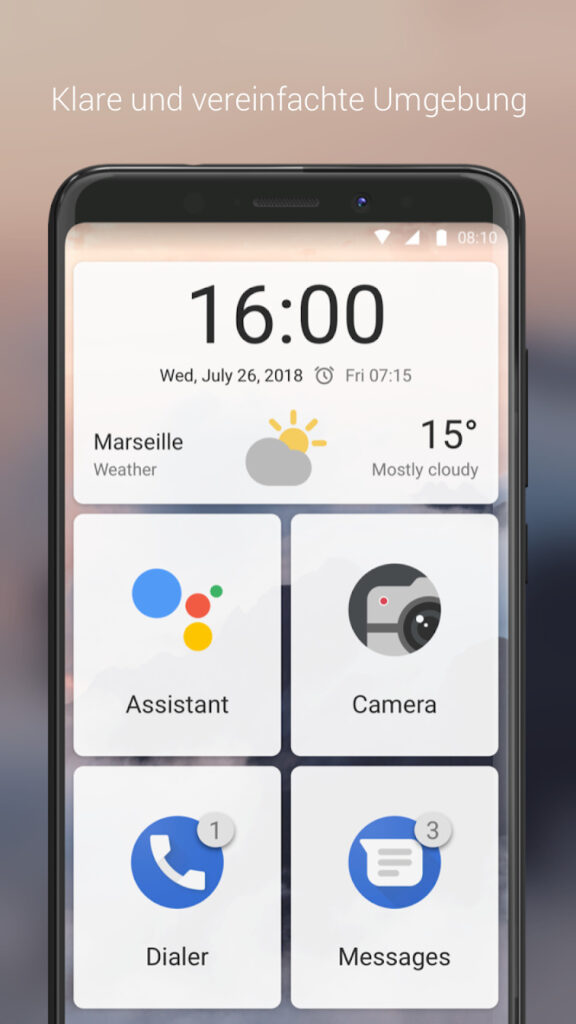
ACHTUNG ⚠️: Im Folgenden wird gezeigt, wie man Launcher Apps benutzt, da sich durch den Launcher teilweise die komplette Oberfläche ändert, kann es gerade als Anfänger passieren, dass man sich nicht mehr zurechtfindet. Außerdem überschreibt der Launcher bei richtiger Einstellung auch die Schaltflächen, sodass ich beim Drücken der Schaltfläche für den Startbildschirm (unten in der Mitte) auf die neue Oberfläche gelange. Ich zeige auch natürlich, wie man seine normale Oberfläche wieder zurückbekommt.
Als Erstes müssen Sie einen Launcher finden, wenn Sie Ihre Oberfläche ändern möchten. Dazu geht man einfach in den Play Store und sucht nach „Launcher“.
Um zu zeigen, wie man einen Launcher installiert, nehme ich als Beispiel den „Einfachen Launcher“. Dieser ist komplett kostenlos und werbefrei. Die Startseite sieht dann beispielsweise so aus:
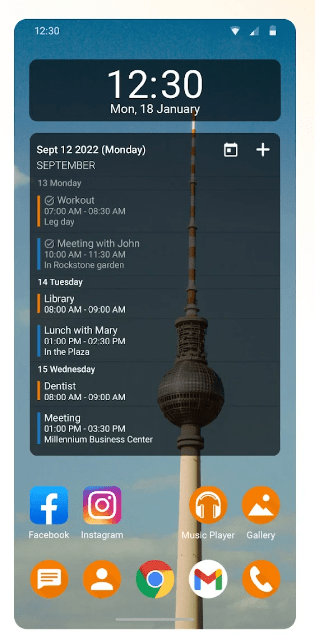
Den Launcher können Sie hier aus dem Play Store herunterladen.
Die Anleitung funktioniert natürlich auch mit anderen Launchern, auch wenn einige Dinge aufgrund der Darstellung anders aussehen können. Das Wichtigste ist, die Anleitung am Anfang der Anwendung aufmerksam zu lesen und die notwendigen Rechte zu setzen.
Beim einfachen Launcher benötige ich nichts zu tun und sehe direkt die Oberfläche des Launchers. Hier kann ich nun die Widgets etc. bearbeiten. Noch einmal: Jeder Launcher ist anders und lässt sich anders bedienen. Leider hilft bei vielen Apps nur viel Ausprobieren.
Launcher ändern / zurücksetzen
Haben Sie jetzt eine Launcherapp herausgesucht? Dann zeige ich Ihnen jetzt, wie Sie diese als Standard setzen können. Dazu müssen Sie in die Einstellungen des Smartphones.
Dann gehen Sie in den Bereich Apps:
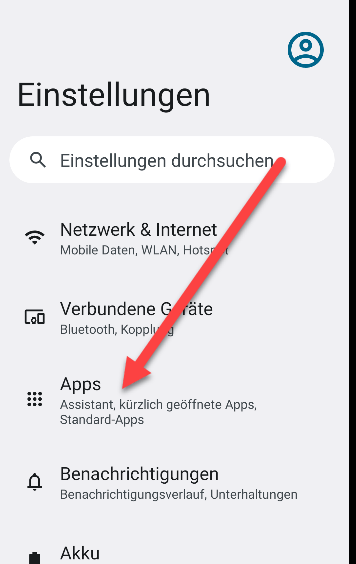
Dort finden Sie einen Bereich für Standardanwendungen. Dort können Sie zum Beispiel auch festlegen, welcher Browser (Firefox, DuckDuckGo, Chrome etc.) standardmäßig geöffnet werden soll, wenn Sie auf einen Link klicken. (Dieser Tipp nur am Rande)
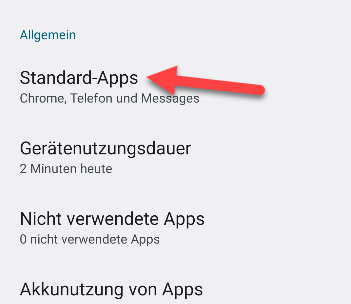
Dann bei „Start-App“ oder Launcher finden Sie den ausgewählten Launcher:
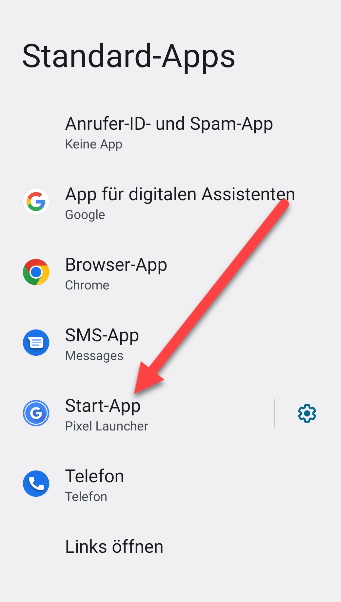
Mit einem Klick auf Start-App können Sie dann die entsprechende App auswählen. In diesem Menü können Sie dann die neue Launcher-App als Standard-Launcher festlegen, sodass sie immer angezeigt wird, wenn Sie den Startbildschirm öffnen, oder, falls Sie bereits einen anderen Launcher als Standard festgelegt haben, diesen wieder ändern.
Möchten Sie den alten Launcher ohne diese Einstellung wieder haben? Dann löschen Sie einfach die installierte Launcher-App und der Standard-Launcher wird automatisch aktiviert.
Hat Ihnen der Wochentipp gefallen?
Ich würde mich sehr freuen, wenn Sie uns bei unserem Projekt unterstützen würden. Jede Spende, egal wie groß oder klein, hilft mir, unsere Serverlaufzeiten aufrechtzuerhalten und die Kosten für den Betrieb des Projekts zu decken. Wenn Sie mir helfen möchten, können Sie gerne auf das folgende Konto spenden:
IBAN: DE82 1101 0101 5826 5239 16
BIC: SOBKDEB2XXX,
Inhaber: Jonah Hadt
Ansonsten unterstützen Sie die App sehr, mit einer 5-Sterne-Bewertung im Google Play Store. Das können Sie hier tun.
Vielen vielen Dank!
Mehr Informationen / Fragen zu dem Thema?
Schicken Sie einfach eine E-Mail an app@jonahhadt.de oder treten Sie der WhatsApp-Gruppe „Senioren mit Smartphone“ (hier klicken) oder der Signal-Gruppe (hier klicken) bei. Ich würde mich auch sehr über eine 5-Sterne-Bewertung im Google Play Store freuen, damit Sie das Projekt kostenlos unterstützen können (hier klicken). Herzlichen Dank dafür! Wer spenden möchte, klickt hier. Vielen Dank an alle!
Bis nächste Woche und viel Spaß mit den neuen Möglichkeiten. Der nächste Tipp der Woche erscheint am kommenden Sonntag, den 25.06.23 um 12 Uhr. Bleiben Sie gesund und mit freundlichen Grüßen Jonah.

