Willkommen zum Tipp der Woche. Jeden Sonntag um 12 Uhr bietet die App „Senioren mit Smartphone“ neue Tipps zu Smartphone und Internet für Senioren und Technikinteressierte.
In der WhatsApp-Gruppe zur App Senioren mit Smartphone kam das Thema Werbung und wie man diese blockieren kann auf. Hier können Sie der Gruppe auch beitreten. Ich hatte dazu bereits im Jahr 2021 einen Wochentipp geschrieben, aber inzwischen gibt es noch einen weiteren Weg, den ich Ihnen heute auch zeigen möchte. Zuerst zeige ich Ihnen den Weg von damals und dann die anderen Wege. Der andere Weg hat den Vorteil, dass es ähnlich ist zu dem Chrome Browser.
Alle gezeigten Browser und Werbeblocker gibt es auch für den Computer.
Wie kann ich Werbung entfernen?
Es gibt die Möglichkeit, Werbung und Cookies von jeder Webseite zu entfernen, und zwar ganz automatisch. Heute erkläre ich Ihnen, ob das legal und moralisch ist und wie es ganz einfach funktioniert. Einmal eingerichtet, wird die Werbung nie wieder angezeigt. Das Beste ist Analyse-Tools funktionieren auch nicht. Aber was ist der Unterschied? Im Folgenden zeige ich Spiegel Online ohne und mit Werbeblocker. Die Rechte liegen bei Spiegel und dem Werbeblocker. Die Werbung habe ich unkenntlich gemacht.
Mit Werbung:
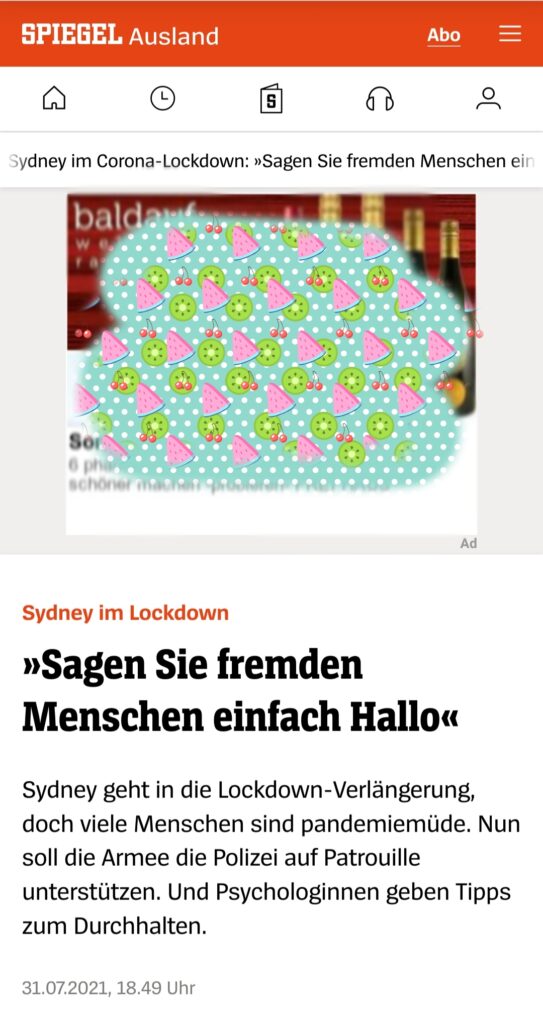
Ohne Werbung:
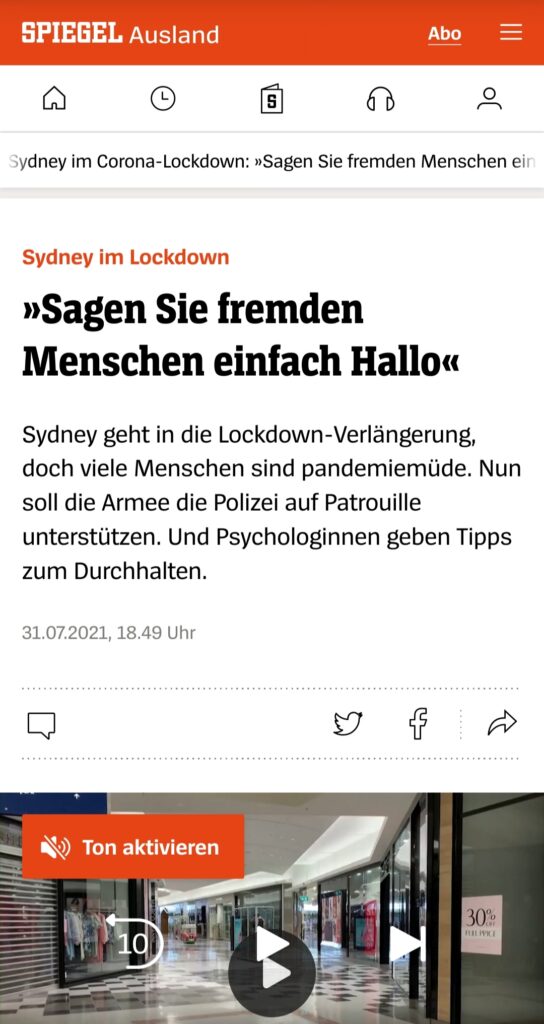
Ist das Ganze legal und auch moralisch vertretbar?
Adblocker (also zu Deutsch Werbeblocker) sind völlig legal.
Es gibt bereits unzählige Gerichtsurteile zwischen Verlagen und Werbeblockern. Ein sehr guter Artikel der Anwaltskanzlei Wilde Beuger Solmeke findet sich hier. Die Frage ist eigentlich eher eine moralische. Denn dadurch, dass keine Werbung auf der jeweiligen Webseite angezeigt wird, verdienen die Verlage und Seitenbetreiber nichts mehr an der Werbung. Es ist also eine Gewissensfrage. Viele Leute benutzen Adblocker.
Welche Vorteile hat das Blockieren von Werbung? Tatsächlich laden die Webseiten schneller, die Webseiten sind insgesamt aufgeräumter (die Benutzerfreundlichkeit wird verbessert) und es gibt kaum noch nervige Banner und Fenster, die aufpoppen. Außerdem werden schädliche Werbeanzeigen blockiert, die versuchen, Sie zu belästigen. (Stichwort: Werbung, die versucht, Viren auf das Handy zu spielen etc.)
Wie installiere ich so etwas?
Dazu benötigen wir eine zusätzliche App. Der mitgelieferte Chrome-Browser kann leider keine Werbung blockieren. Es gibt aber gute Alternativen, die fast genauso gut funktionieren wie der Chrome Browser.
Eine hervorragende Anwendung ist der „Firefox“. Firefox ist seit Jahren ein bewährter Browser in Sachen Datenschutz. Er blockiert konsequent alle Werbung und ist auch für Computer einer der besten Browser. Wir müssen bei Firefox ein paar Schritte beachten, damit die Werbung geblockt wird. Im Folgenden gebe ich eine Anleitung dazu:
1. Schritt: Firefox herunterladen
Erst mal benötigen wir die Firefox App, diese App können Sie kostenlos im Google Play Store hier herunterladen. Dazu hier klicken. Das Logo der App sieht so aus:
Wenn Sie diese Anwendung zum ersten Mal öffnen, können Sie einige Einstellungen vornehmen. Hier können Sie die Farbe des Firefox Logos auswählen und die Position der Suchleiste festlegen. Diese Einstellungen können auch später noch geändert werden. Ich persönlich empfinde die obere Position als besser, aber das ist eine persönliche Entscheidung.
Wenn Sie weiter nach unten gehen, dann finden Sie den Eintrag „Privatsphäre ab Werk“, diesen stelle ich auf „Streng“ ein, damit haben wir schon einen guten Schutz vor Verfolgung. „Standard“ reicht aber auch komplett aus. Jetzt einfach ganz nach unten gehen und den Knopf „Lossurfen“ anklicken. Dann ist der erste Schritt eingerichtet.
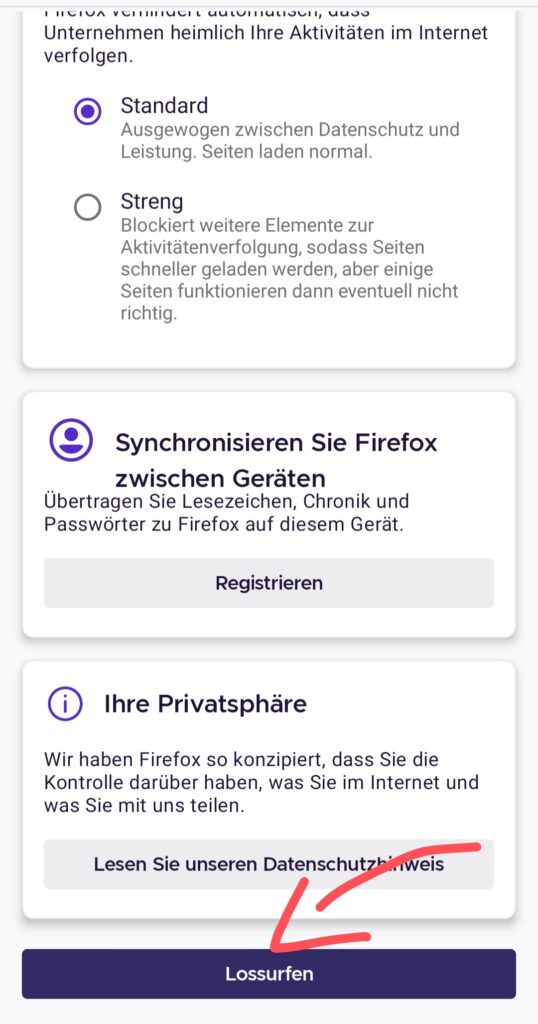
Jetzt ist Firefox eingerichtet. Jetzt müssen wir nur noch das Blockieren der Werbung aktivieren. Das geht so:
2. Schritt: Werbung blockieren
Als Erstes klicken wir auf die drei Punkte rechts. Damit kommen wir in das Menü von Firefox.
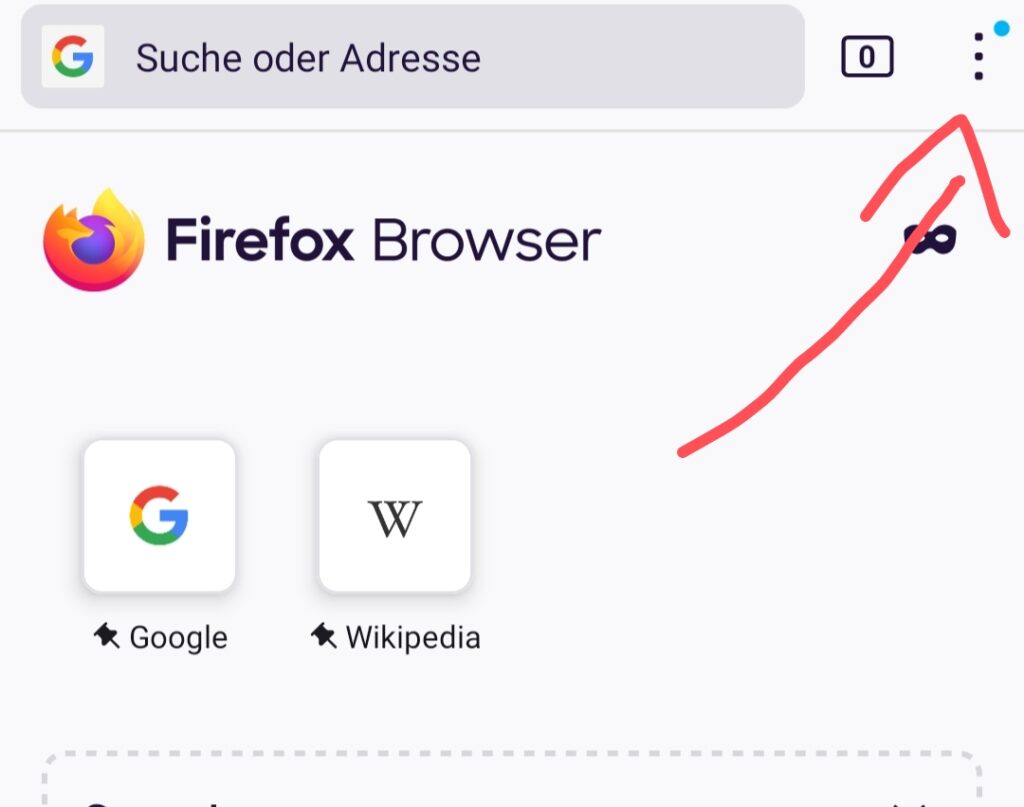
In dem Menü angekommen, klicken wir nun „Add-Ons“ an. Das finden Sie hier:
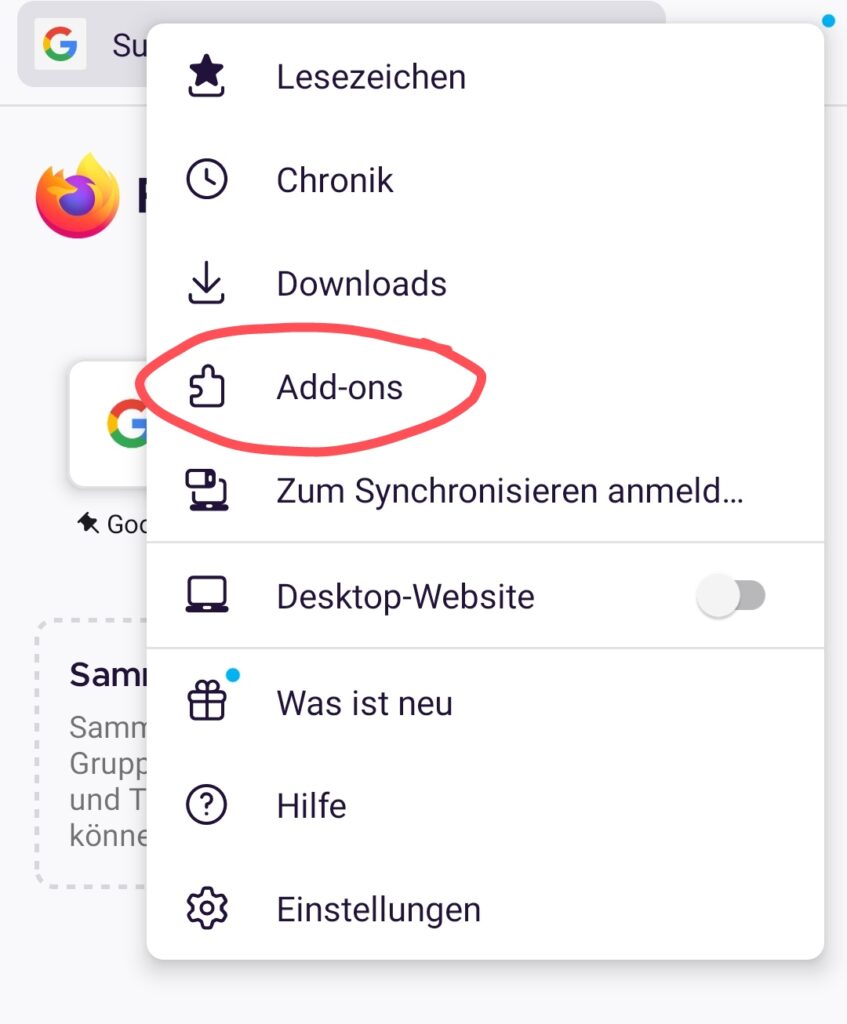
In den „Add-ons“ angekommen, klicken wir direkt beim ersten Element, dem „uBlock Origin“ auf das Plus. uBlock Origin ist ein gemeinnütziges Projekt, um Werbung auf Internetseiten zu blockieren. Es genießt einen hohen Stellenwert in der Welt der Informatik. Der Firefox allein kann das bisher noch nicht ohne Unterstützung solcher Projekte.
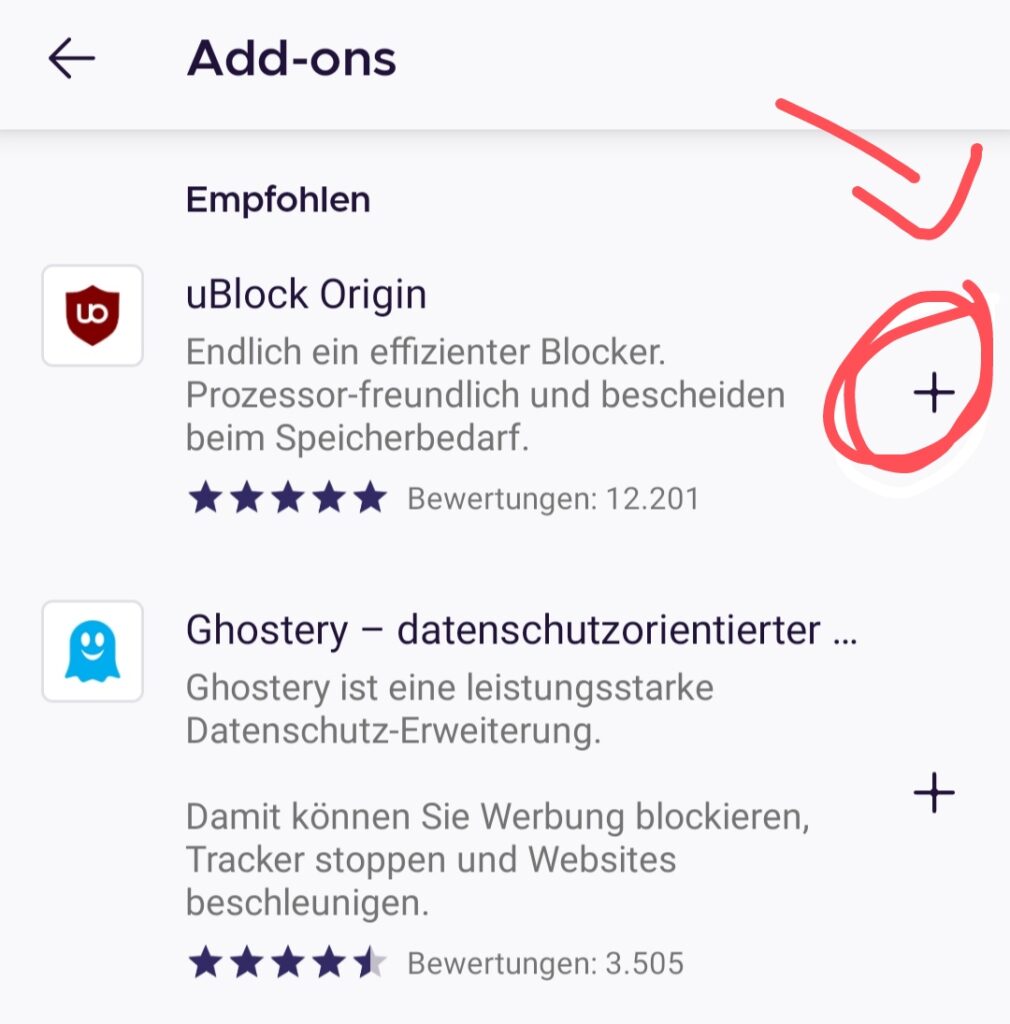
Nach dem Klicken auf das Plus, müssen Sie einfach nur die Berechtigungen für den Werbeblocker zulassen. Ohne die Rechte kann der Werbeblocker nicht arbeiten.
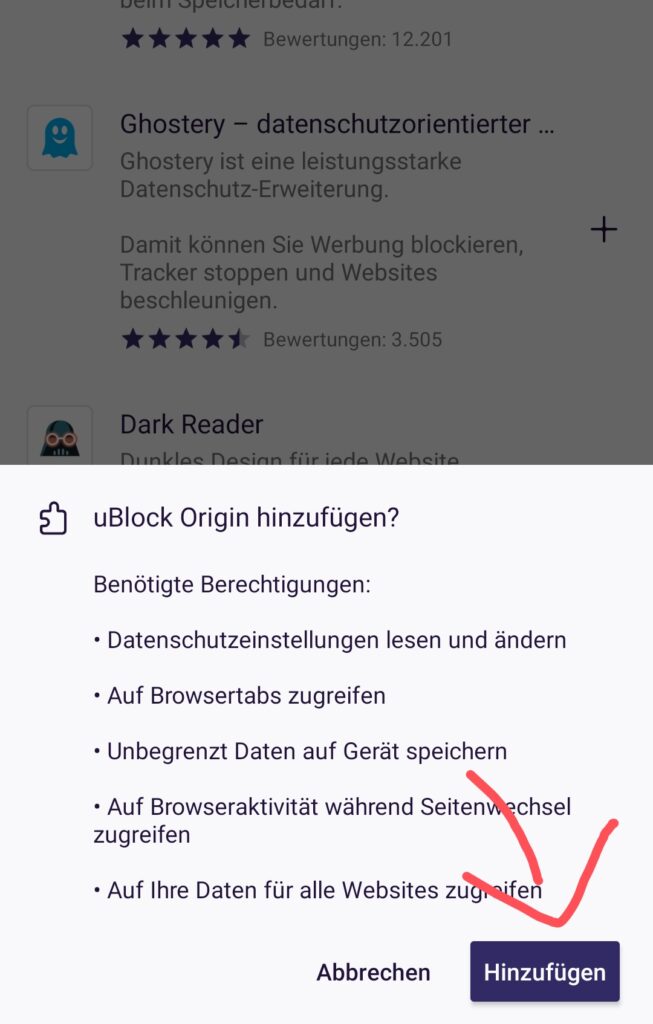
Jetzt ist der Werbeblocker installiert und ist sofort aktiviert. Surfen Sie einfach wie zum Beispiel im Google Chrome. Probieren Sie gerne eine Webseite Ihrer Wahl, um es zu probieren. Sie müssen einfach nur noch den Firefox benutzen und die Werbung wird blockiert.
Noch einfacher: Der Brave Browser
Möchten Sie nicht so viele Schritte durchgehen? Dann kann ich Ihnen auch den Brave-Browser empfehlen. Diesen können Sie kostenlos hier aus dem Play Store herunterladen. Diese Browser hat standardmäßig einen Werbeblocker installiert und es muss nichts weiter eingestellt werden. Dabei setzt Brave auf denselben Standard wie der Google Chrome. Im Vergleich, Firefox nutzt ein eigenes Verfahren. Wenn man an den Google Chrome Browser gewöhnt ist, dann ist die Umstellung auf Brave nicht schwer. So ermöglicht Brave auch, Webseiten direkt zu übersetzen. Eine Anleitung dazu finden Sie hier. Der größte Unterschied zwischen Brave und Chrome ist, dass bei Brave das Menü unten statt oben ist.
Wenn Sie den Werbeblocker von Brave für eine bestimmte Website deaktivieren möchten, können Sie dies über den Löwenkopf oben rechts tun.
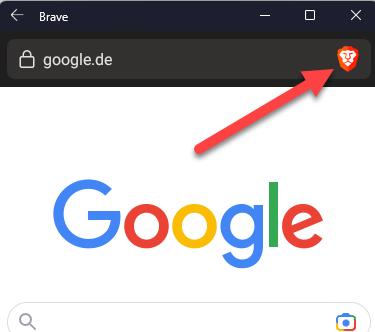
Und dann auf Hebel umlegen:
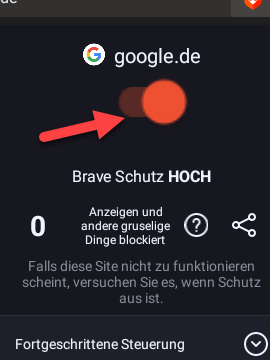
Fertig mehr muss man nicht beachten.
Zusammenfassung
In diesem Wochentipp habe ich Ihnen gezeigt, wie Sie Werbung und Cookies von Webseiten entfernen können. Dazu habe ich Ihnen zwei Browser-Alternativen vorgestellt: Firefox mit dem Add-on uBlock Origin oder Brave Browser. Ich habe Ihnen auch die rechtlichen und moralischen Aspekte des Blockierens von Werbung erläutert sowie die Vorteile für die Benutzerfreundlichkeit und den Datenschutz. Ich hoffe, dass Sie diesen Wochentipp hilfreich fanden und dass Sie nun eine bessere Webseiten-Erfahrung genießen können.
Ps: Leider ist es bisher nicht legal möglich, Werbung in der YouTube App zu blockieren (Außer man kauft YouTube Premium). Wenn Sie YouTube auf in einem Browser mit Ad Blocker öffnen, dann sehen Sie dort keine Werbung.
Hat Ihnen der Wochentipp gefallen?
Ich würde mich sehr freuen, wenn Sie uns bei unserem Projekt unterstützen würden. Jede Spende, egal wie groß oder klein, hilft mir, unsere Serverlaufzeiten aufrechtzuerhalten und die Kosten für den Betrieb des Projekts zu decken. Wenn Sie mir helfen möchten, können Sie gerne auf das folgende Konto spenden:
IBAN: DE82 1101 0101 5826 5239 16
BIC: SOBKDEB2XXX,
Inhaber: Jonah Hadt
Ansonsten unterstützen Sie die App sehr mit einer 5 Sterne Bewertung im Google Play Store. Das können Sie hier tun.
Vielen vielen Dank!
Mehr Informationen / Fragen zu dem Thema?
Schicken Sie einfach eine E-Mail an app@jonahhadt.de oder treten Sie der WhatsApp-Gruppe „Senioren mit Smartphone“ (hier klicken) oder der Signal-Gruppe (hier klicken) bei. Ich würde mich auch sehr über eine 5-Sterne-Bewertung im Google Play Store freuen, damit Sie das Projekt kostenlos unterstützen können (hier klicken). Herzlichen Dank dafür! Wer spenden möchte, klickt hier. Vielen Dank an alle!
Bis nächste Woche und viel Spaß mit den neuen Möglichkeiten. Der nächste Tipp der Woche erscheint am kommenden Sonntag, den 26.03.23 um 12 Uhr. Bleiben Sie gesund und mit freundlichen Grüßen Jonah.

