Willkommen zum Tipp der Woche. Jeden Sonntag um 12 Uhr bietet die App „Senioren mit Smartphone“ neue Tipps zu Smartphone und Internet für Senioren und Technikinteressierte.
In diesem Wochentipp geht es um eine ausführliche Anleitung zum Erstellen von Bildschirmaufnahmen. Heute zeige ich, wie man seinen Bildschirm als Video aufnimmt, damit man die Dinge noch besser direkt auf dem Smartphone zeigen kann, da man jeden Klick etc. im Video verfolgen kann. Also im Prinzip ein Screenshot als Video. Dies kann nützlich sein, wenn Sie jemandem ein Problem oder einen Fehler auf dem Smartphone zeigen möchten, aber mehrere Klicks benötigen. So können die Zuschauer jeden Schritt besser nachvollziehen, ohne sich durch viele einzelne Screenshots klicken zu müssen. Außerdem kann man damit natürlich auch Videos (von YouTube oder anderswo) aufzeichnen. Auch praktisch, um z.B. Videos aus WhatsApp Status / Instagram Stories zu speichern (ohne in die Dateien zu gehen). [Wenn Sie mehr über die herkömmliche Speicherung von Statusmeldungen über WhatsApp erfahren wollen, klicken Sie bitte hier.]
Bildschirmvideo aufzeichnen
Zuerst eine allgemeine Anleitung und dann noch einmal speziell für Samsung-Handys.
Smartphone-Bildschirm aufnehmen
Wischen Sie zweimal vom oberen Displayrand nach unten.
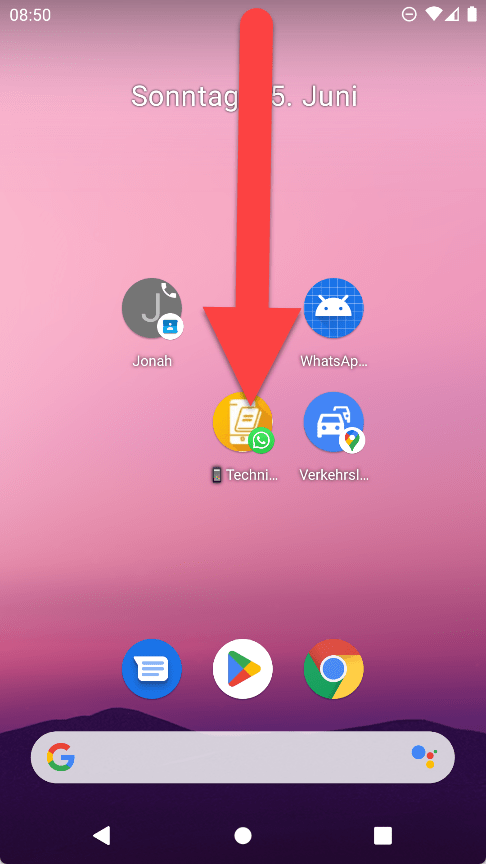
Tippen Sie auf „Bildschirmaufzeichnung“
das sieht so aus:
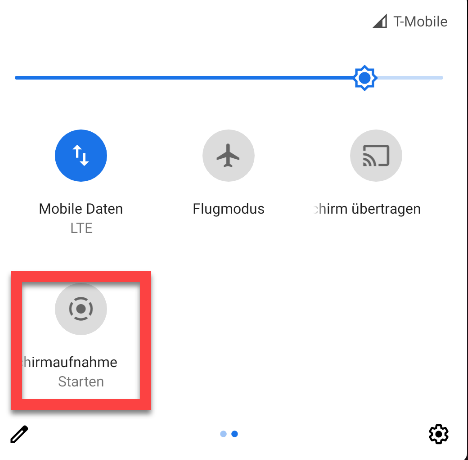
Eventuell müssen Sie nach rechts wischen, um die Einstellung zu sehen.
Wenn sie nicht angezeigt wird, tippen Sie auf „Bearbeiten“ und ziehen Sie „Bildschirmaufzeichnung“
in die Schnelleinstellungen. Sollten Sie dieses Zeichen oder Ähnliches sehen, dann brauchen Sie diesen Schritt nicht zu beachten.

Dann in der Liste mit weiteren Kacheln, diese von unten nach oben ziehen und dann erscheint diese auch in den Schnelleinstellungen:
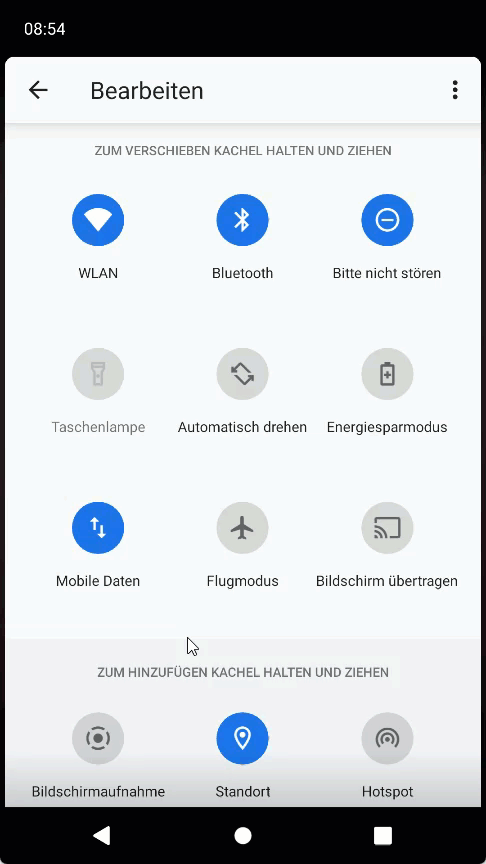
Wenn Sie nun die Bildschirmaufnahme sehen und draufklicken: Wählen Sie aus, was Sie aufnehmen möchten, und tippen Sie auf Starten (unten rechts). Die Aufzeichnung beginnt nach dem Countdown.
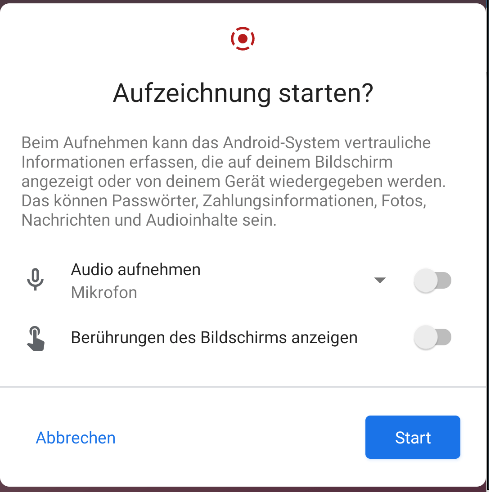
Hier kann man die beiden Optionen einfach ausprobieren. Besonders praktisch finde ich die Möglichkeit, die Berührungen des Bildschirms aufzuzeichnen.
Möchten Sie auch Musik oder Audioinhalte, die auf dem Smartphone abgespielt werden, aufnehmen, dann klicken Sie einmal auf „Audio aufnehmen“ und Sie erhalten eine Auswahl an möglichen Aufnahmen. Wenn Sie den Ton vom Bildschirm aufnehmen möchten, wählen Sie „Audio über das Gerät“.
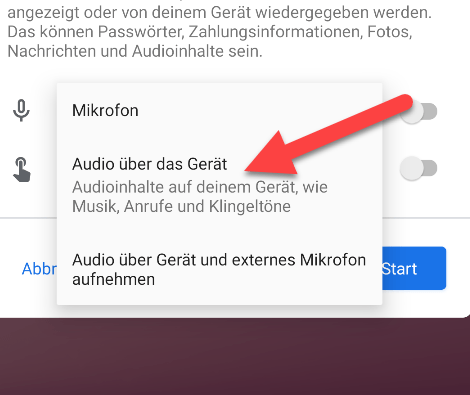
Wenn Sie die Aufzeichnung beenden möchten, wischen Sie vom oberen Bildschirmrand nach unten und tippen Sie auf die Benachrichtigung „Bildschirmaufzeichnung“ . Die Benachrichtigung sieht so aus:
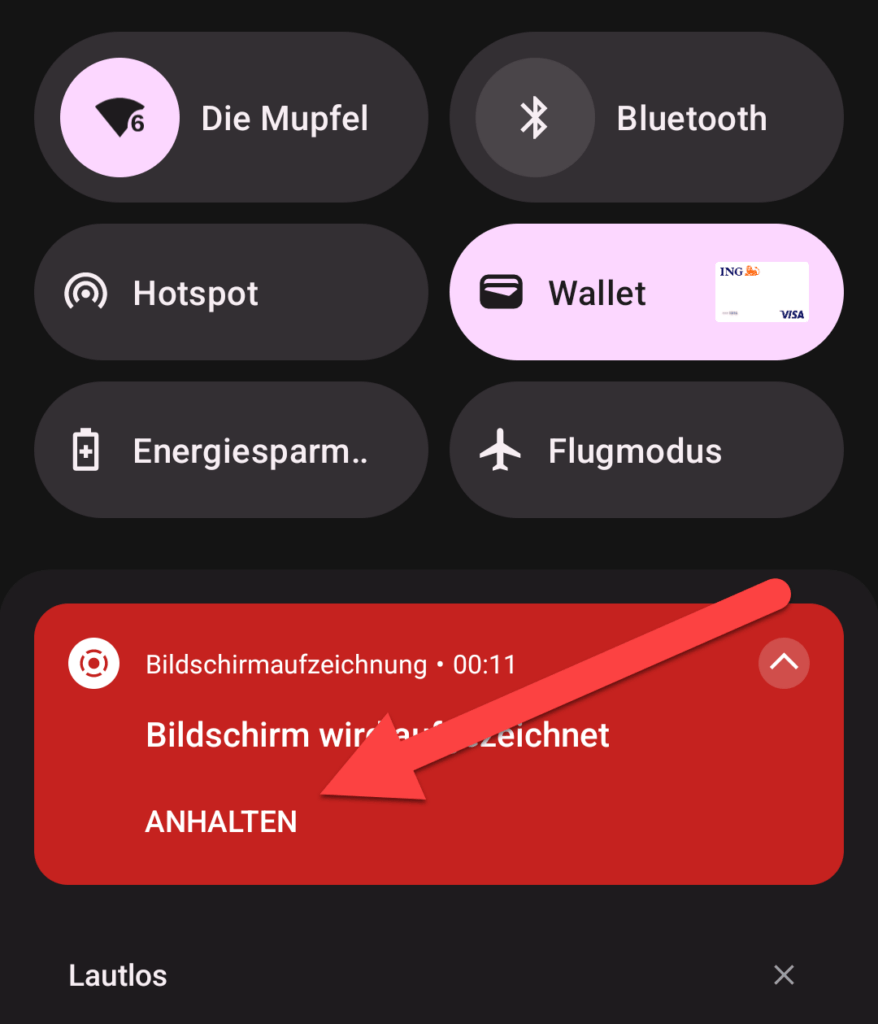
Jetzt finden Sie die Bildschirmaufzeichnung in der Galerie bei den Fotos / Videos.
Samsung Anleitung:
Die folgende Anleitung bietet Samsung direkt auf der folgenden Seiten an. Erstellen von Screenshots und Bildschirmaufnahmen mit dem Galaxy Note10/Note10+
Führe folgende Schritte aus, um den Bildschirmrecorder zu aktivieren:
1Wische mit zwei Fingern vom oberen Bildschirmrand nach unten, um das Schnelleinstellungen-Panel zu öffnen.

2
Wische nach links und tippe anschließend auf Bilds.-recorder.

3Sobald der Countdown abgelaufen ist, beginnt dein Smartphone mit der Aufzeichnung aller auf dem Bildschirm angezeigten Elemente.

4
Tippe auf das Profil-Symbol in der Mitte, um dich mit einem Video in die Bildschirmaufnahme zu integrieren. In der linken oberen Ecke erscheint ein kleines Fenster, in dem aufgezeichnet wird, was du gerade tust.

5
Wenn du mit der Aufnahme fertig bist, tippe auf das Stopp-Symbol. Das Video wird automatisch in der Galerie gespeichert.

Du kannst außerdem während der Aufnahme etwas auf den Bildschirm schreiben. Tippe dazu auf das Stiftsymbol, wähle die gewünschte Farbe aus und schreibe mit dem Finger oder mit dem S Pen etwas auf den Bildschirm.
Bitte beachte: Während du auf dem Bildschirm schreibst, ist eine Interaktion mit Spielen und Videos sowie die Nutzung von Navigationsoptionen nicht möglich, während du auf den Bildschirm schreibst. Sobald du die Stiftfunktion ausschaltest, kehrt der Bildschirm in seinen Normalzustand zurück.
Hat Ihnen der Wochentipp gefallen?
Ich würde mich sehr freuen, wenn Sie uns bei unserem Projekt unterstützen würden. Jede Spende, egal wie groß oder klein, hilft mir, unsere Serverlaufzeiten aufrechtzuerhalten und die Kosten für den Betrieb des Projekts zu decken. Wenn Sie mir helfen möchten, können Sie gerne auf das folgende Konto spenden:
IBAN: DE82 1101 0101 5826 5239 16
BIC: SOBKDEB2XXX,
Inhaber: Jonah Hadt
Ansonsten unterstützen Sie die App sehr, mit einer 5-Sterne-Bewertung im Google Play Store. Das können Sie hier tun.
Vielen vielen Dank!
Mehr Informationen / Fragen zu dem Thema?
Schicken Sie einfach eine E-Mail an app@jonahhadt.de oder treten Sie der WhatsApp-Gruppe „Senioren mit Smartphone“ (hier klicken) oder der Signal-Gruppe (hier klicken) bei. Ich würde mich auch sehr über eine 5-Sterne-Bewertung im Google Play Store freuen, damit Sie das Projekt kostenlos unterstützen können (hier klicken). Herzlichen Dank dafür! Wer spenden möchte, klickt hier. Vielen Dank an alle!
Bis nächste Woche und viel Spaß mit den neuen Möglichkeiten. Der nächste Tipp der Woche erscheint am kommenden Sonntag, den 25.06.23 um 12 Uhr. Bleiben Sie gesund und mit freundlichen Grüßen Jonah.

