Willkommen zum Tipp der Woche. Jeden Sonntag um 12 Uhr bietet die App „Senioren mit Smartphone“ neue Tipps zu Smartphone und Internet für Senioren und Technikinteressierte.
Möchten Sie einen Screenshot mit einem Klick machen oder die Helligkeits-, Lautstärke- oder Benachrichtigungsleiste mit einem Klick öffnen, ohne die entsprechenden Tasten auf dem Handy zu drücken? Dann kann ich Ihnen die Bedienungshilfen empfehlen. Diese wie folgt aus:
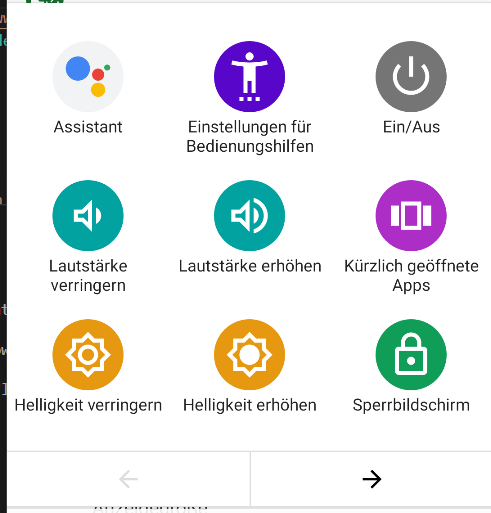
Wie Sie sehen können, sind die Schaltflächen sehr groß und alle wichtigen Funktionen können mit einem Klick geöffnet werden. Um dieses Menü zu öffnen, gibt es nach dem Aktivieren der Funktion ein neues Symbol am unteren Rand der Schaltflächen für den Startbildschirm und zurück. Es sieht wie folgt aus:
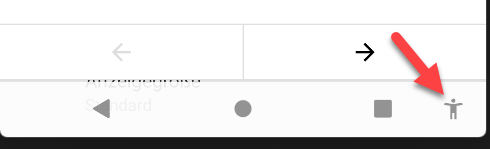
Um das zu aktivieren, muss man nur der folgenden Anleitung folgen:
Zuerst erkläre ich die Methode für Nicht-Samsung-Handys und dann für Samsung-Handys.
„Bedienungshilfen“ aktivieren
- Öffnen Sie auf Ihrem Gerät die App „Einstellungen“.
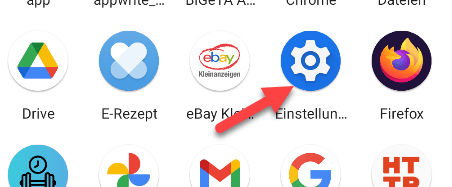
- Tippen Sie auf Bedienungshilfen
Menü „Bedienungshilfen“.
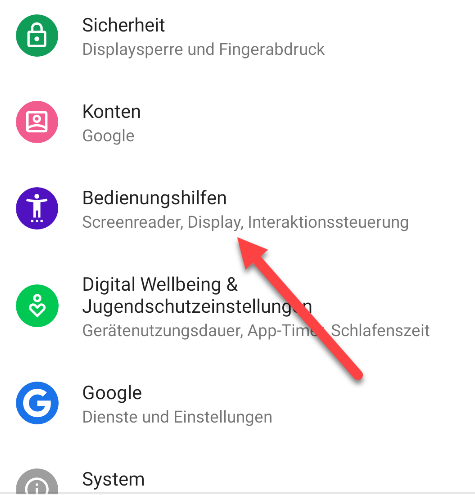
- Aktivieren Sie den Kurzbefehl für das Menü „Bedienungshilfen“.
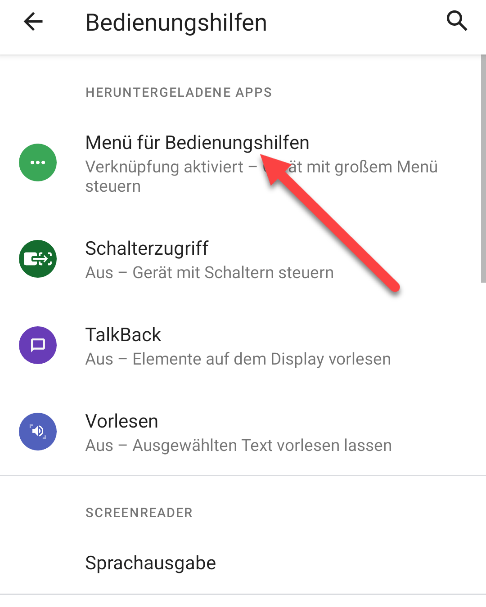
Wenn dieser Unterpunkt fehlt, müssen Sie einfach die kostenlose App von Google „Android für Barrierefreiheit“ installieren, dann haben Sie auch diese Funktion. Den Link dazu finden Sie hier.
- Tippen Sie auf Zulassen, um die Berechtigungen zu gewähren.
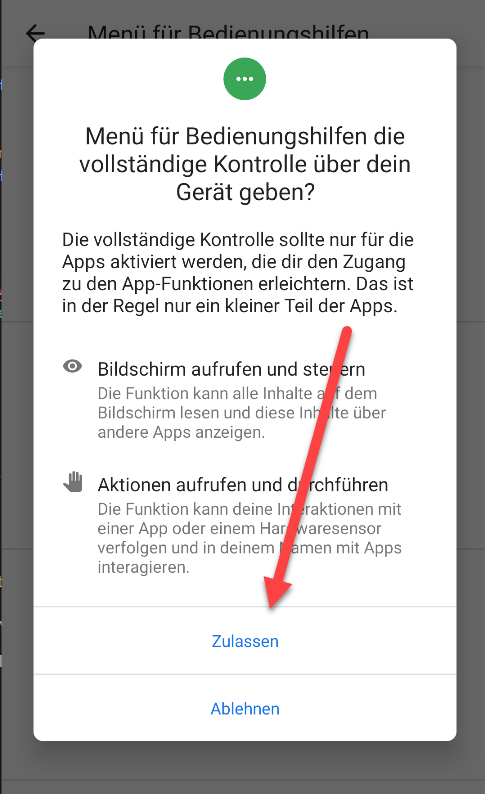
Fertig nun ist die Bedienungshilfen aktiviert.
Samsung hat sogar noch eine eigene Funktion
Die Anleitung kommt direkt von Samsung: https://www.samsung.com/de/support/mobile-devices/galaxy-smartphone-assistentenmenue/
Assistentenmenü aktivieren und anpassen
1. Rufe die Einstellungen deines Handys und danach Eingabehilfe auf.
2. Unter Interaktion und Geschicklichkeit findest du den Punkt Assistentenmenü, tippe darauf (kennst du dich bereits mit dem Assistentenmenü aus, kannst du es auch einfach nur schnell aktivieren, indem du auf den Schalter neben Assistentenmenü tippst).

3. Tippe im Assistentenmenü oben auf Aus, um die Funktion zu aktivieren, in diesem Beispiel wird der Menü-Button am rechten Bildschirmrand eingeblendet (Bild links), er kann aber auch, abhängig von der letzten Verwendung, an einer anderen Position angezeigt werden.
4. Hältst du den Button getippt, kannst du ihn jederzeit an eine beliebige Stelle des Displays verschieben (Bild rechts).
5. Du hast auch die Möglichkeit, das Assistentenmenü individuell anzupassen. Du kannst zum Beispiel die Transparenz und die Größe des Menüs variieren. Die im Menü angezeigten Elemente lassen sich unter Assistentenmenüelemente ändern und du kannst bestimmte Apps auswählen, die mit Kontextmenüs angezeigt werden sollen.

6. Hast du das Menü angepasst und den Button an eine beliebige Stelle des Displays verschoben, lässt es sich jederzeit aktivieren. Tippe dazu einfach auf den Menü-Button.
7. Das Menü öffnet sich und du kannst bequem auf die Funktionen zugreifen. Möchtest du beispielsweise einen Screenshot vom aktuellen Bildschirm machen, tippe einfach auf Screenshots.
Während der Screenshot erstellt wird, blendet sich das Assistentenmenü automatisch aus. Deine Screenshots findest du wie gewohnt in der Samsung Galerie App.
8. Wische innerhalb des Assistentenmenüs nach links/rechts, um dir weitere Funktionen anzeigen zu lassen.

Mehr Informationen / Fragen zu dem Thema?
Schicken Sie einfach eine E-Mail an app@jonahhadt.de oder treten Sie der WhatsApp-Gruppe „Senioren mit Smartphone“ (hier klicken) oder der Signal-Gruppe (hier klicken) bei. Außerdem würde ich mich sehr über eine 5-Sterne-Bewertung im Google Play Store freuen, damit Sie das Projekt kostenlos unterstützen können (Klicken Sie dazu hier). Vielen Dank dafür! Für diejenigen, die spenden möchten, klicken Sie hier. Vielen Dank an alle!
Bis nächste Woche und viel Spaß mit den neuen Möglichkeiten. Der nächste Tipp der Woche erscheint am kommenden Sonntag, den 25.09.22 um 12 Uhr. Bleiben Sie gesund und grüßen Sie Jonah.

